今回はどこを解説しようか悩みました。
お花をよりリアルに細工していく方法か?
つぼみや葉っぱを描いていく方法か?
どっちから解説した方がわかりやすいのかなって。
どちらも、お花をリアルに見せるためには必要です。
んーー。
今まで頑張って、お花を形作ってきたので
このまま一気にお花の部分を完成させましょう!と思いました。
そうしましょう。٩( 'ω' )و//
お花を細工していきましょう。
ではでは、ここで、もう一度ガーベラの画像をご覧ください。

ここまでの手順で描いてきたガーベラとの違いを画像から発見してみましょう。
見てるけど、どこを観察すればいいの?という方に
今回は、まず、リアルなお花にするために見るポイントから解説しますね。
上部メニューバーから「Illustrator」→「環境設定」→「一般」で
「拡大・縮小」したときの罫線の設定を確認してから作業します。右列にある<□線幅と効果も拡大・縮小>のチェックを外してください。
この設定でお願いします。
今回は、なにも効果をかけていないので、これで大丈夫です。
ここをチェックしたまま拡大・縮小すると
花びらの輪郭線が、細くなったり太くなったりしてしまいます。
「始める前にお読みください」を一読していただけると作業がやりやすいと思います。
造花にはならない!お花をリアルに見せるために崩すポイント
「ココ」とか、「コレ」とか、ガーベラの画像に描き込んだ円の中をご確認ください。
そうです。
これまで描いてきたお花と違うところは、実は、キレイに並んでいないところです。
「えーー、そんなー」と驚かれるかと思いますが画像をご覧ください。

小さな花びらが不規則に出ています。
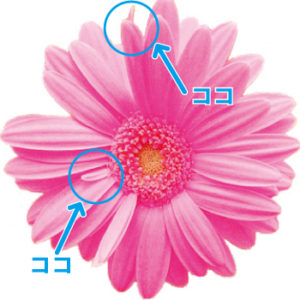
上の部分には反り返った花びらが見えます。
下には、とても小さな花びらがピョコンって出てますね。

このガーベラも不規則に花びらが重なっています。
それじゃぁ、最初からバラバラに描けば良かったのでは?と
考えてしまうのですが。
後から崩した方が絶対に良い事が2つあります。
1つは、最初から、色々な花びらを描いていくと、疲れちゃうんです。
特に私のようなモノグサさんは、途中で、面倒くさくなちゃう。
実際、私は投稿するイラストを描く時に
何度か、先に崩した花びらを描く事はあるのですが
いつも何枚かは使わなくて、ムダにアートボードの外に出したままになります。
2つめは、一度キレイに花びらを並べてから、崩していく方がやりやすいし、失敗しにくいです。
キレイに並べた花びらを移動して、重なりを崩していくのはやりやすいのですが
始めから崩しながら花を組んでいくのは大変です。
今あるガーベラの絵に手を加えていく事の方が、絶対に楽だと思います。
そして、必ずお願いしたい事があります。
必ず、レイヤー分けされた状態でお花をコピー&ペーストしておいてください。
1.オプションを使ったドラッグでコピー&ペーストする
花びらとズイを選択して、横にドラッグ(引っ張る)します。マウスを話す時にオプションキーを押します。
できれば、元のお花と重ならない位置までドラッグしてください。
後からの作業が楽ですよ。
アートボード外に図形が出てしまっても大丈夫です。
2.データをそのまま複製保存
上部メニューバーから「ファイル」→「複製保存」
そっくりのデータが別データとして保存されます。3.移動パネルを使ったコピー&ペースト
上部メニューバーから「オブジェクト」→「変形」→「移動」、もしくは、コマンド+シフト+Mを使って移動パネルを表示させて行います。
花びらとズイを選択した状態で、いずれかの方法を使って「移動」を選択して、移動パネルを表示。お花よりも大きい数値(お花が75ミリなら、それに50ミリほど足した数値)を入力して、コピーをクリック。
アートボード外に図形が出てしまっても大丈夫です。
元のキレイな状態のお花を確保しておけば、安心ですし、もう一輪の別なお花を作る時にも便利です。
崩していく実例を大公開!とっても簡単です
実例で、リアルなお花に見せるための崩し方をやってみます。
以下の方法をまず試してみてください。
そのまま同じところの花びらを、同じように崩しちゃってください。
兎に角、一度はやってみましょう。
まず小さい花びらを作る、もしくは、一枚縮める
花びらを選択して、ギュッと縮小。
シフトを押しながら縮小すると、等倍に、そうでなければ変形になります。
ここで、注意ポイント!
激しく変形する場合は、分割していない花びらを選んでください。
分割した部分が歪んで隙間ができるときがあります。
こんな感じで描いてみましょう。
変な形でも大丈夫ですし、逆に、良いですよ。
それも一興。
重なりを崩す。
重要なのは一点だけ。
中心点を回転の基点にすること。
もう少し、難易度をあげて、ちょっと傾ける。
ちょっとだけよ。
重なりの崩し方は、本物のお花の画像を見本にして、やってみると加減が分ります。
花びらを細くしてみる。
後ろにある花びらを濃くしてみる。
ぴょーんと長い何かを描いて、後ろにつける。
なにか(笑)、なにかで良いんです!
失敗しても大丈夫な「取り消し」と「やり直し」をマスター
少し、リアルになってきたでしょうか。
ご自分で見つけた「コレ」があったら、その形に近くなるように花びらを変形してみてください。
どんどんやってみましょう
そして「あ、やっぱり、変かも」とおもったら、
「取り消し」&「やり直し」で花びらを変形していない形に戻せばいいんです。
「取り消し」「やり直し」は、コマンド名で「取り消し」や「やり直し」とは表示されません。
ですが、上部メニューの「編集」のトップに一つ前の動作として表示されます。
「取り消し」はコマンド+Zで1つ前に戻り、
「やり直し」はコマンド+シフト+Zで「取り消し」で戻してしまった動作を先に進めます。
「取り消し」は過去に戻り、
「やり直し」は戻してしまった過去から作っていた未来へもう一度進むと考えるとわかりやすいかもしれません。
私は作業中にこれを使って作業を戻すことが多いです。
とにかく、とりあえず、やってみて、ダメなら、過去に戻る。
過去に戻ってやり直すんです。
