以前、私、同人やってました。
漫画描いてると、時々どうしてもお花を描かなきゃいけない時がありました。
花の絵が苦手だった私が描いた花をみて、友達のRちゃんは「アルミホイルで作った花みたい(σゝ∀・)σ」と言ってました。
本当に言われました。_| ̄|○
そんな私がペンタブを使って、トップ画像のような花が描けるようになりました。

苦手なりに色々試して、とても単純な方法を使って描ける事に気が付きました。
【花びらを描いて回転コピペ】するんです。
更にそこに一部手を加えるだけで、お花がリアルに見えてくる。
そんなリアルなお花を描く手順を全部公開していきます。
最初はガーベラを描いていきましょう。
目指すのは、リボンが付いたガーベラのミニブーケです。
大丈夫です。手順をおっていけば描けます!
「始める前にお読みください」を一読していただけると作業がやりやすいと思います。
描きたい大きさにあわせて目安の図形を描く
今回はガーベラを正面から見た形で描いていくので、まず、まん丸(正円)をガイドとして作成します。
画面はIllustralorで解説しますが、ほとんどのドローツールに備わっている機能を使って描いていきます。
では、描きたいガーベラの大きさの正円を描きます。
アートボード(画面の原稿部分)の中心あたりに図形機能を使って正円を描きます。
円形ツールを選択して、シフトキーを押しながらドラッグする(引っ張る)と正円になります。
正円なのは、初回は作業手順がわかりやすいガーベラを正面から見た形で描いていくためです。
花びらを作ってから回転コピー&ペーストしていくので、ガイドは正円の方が作業しやすいです。
次に最初に描いた円の1/3くらいの正円をもう一つ描き、整列機能を使って中央であわせておきます。
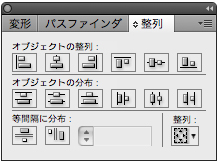
見本の円はA4サイズのドキュメントの中央に75ミリと30ミリで正円を描いています。
75ミリの円は花びらの部分、30ミリの円はお花の中央のめしべやおしべ部分のガイドになります。
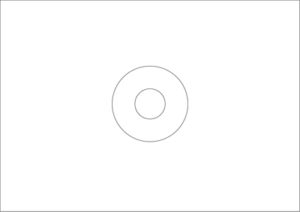
正円からガイドを作って、なおかつ動かないようにする
次にお花用に描いた正円をガイドにするため動かないようにします。
これには2つの方法があります。
1.画像からガイドを作成する
2つの正円を選択したままで、上部メニューバーから表示→ガイド→ガイド作成を選択します。
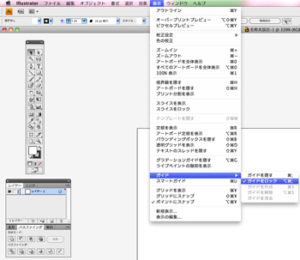
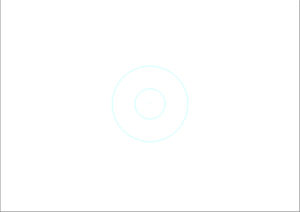
2つの正円が見本の画像のように青い線になります。
さらにガイドが動かないように、上部メニューバーから表示→ガイド→ガイドをロックを選択してください。
もう一つの方法は、次にご紹介する方法です。
移動できないようにレイヤーを分けて、カギをつける方法です。
2.下層レイヤーに画像を置いてカギをつける方法
正円をガイドにしないで、ガイドっぽく使う方法です。
「ガイドって青い線で見えにくいな」と思ったらは、こちらの方法もいいかもと思います。
ずーーーと絵をかいてPCを見てると目が疲れて、ガイドって見え辛いなって思う時ありませんか?
拡大作業するときはガイドの方が細いからぴったり合わせられるけれど、100%表示だと照明の加減で見え辛い位置がありますよね。
かといって描画したままの真っ黒い線だと、それも目立ってやりにくいかなって悩むじゃないですか
そこで、正円の罫線を0.15ミリくらいの太さにしてから、色を黒100%から40〜30%グレーにしてみてください。
ガイドよりは見え易いです。
では、レイヤーを使う方法です
2つの正円があるレイヤーの上にもう一つレイヤーを作ります。
基本的に自動で上に重なっていくので、下にしたいレイヤーを選択してから
レイヤーパネルのハンバーガーメニュー(パネル右上の3本線みたいな処)から「新規レイヤーを作成」を選んで作成します。
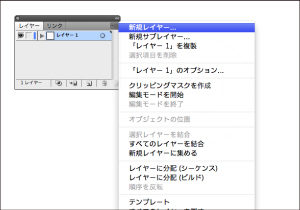
青いレイヤーが選択されてます。
横のハンバーガーから新規レイヤー、、、を選択。
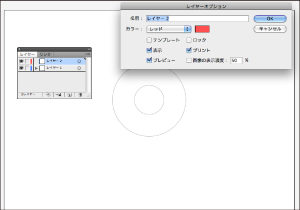
そして、出てくるレイヤー設定パネル。
自動生成の色(ここでは赤)でいいなら、OKをクリック。
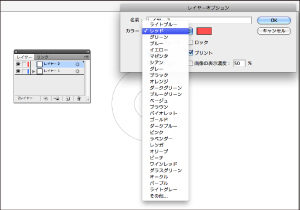
実は、作業する時のガイド線が赤じゃ嫌という私はいつも他の色を選びます。
だってお花って赤とか黄色とかじゃないですか。
その時々、描くお花の色でレイヤーの色を変えています。
主に寒色系を選んでますね。
作業のすすむ後半では、レイヤーが重なってくるので色の変更は憶えておいてください。
「自動で選択されるからいいよね( ̄▽ ̄)」とお考えでしょうか。
黄色いお花を描く時に、ガイドが黄色だと狂おしいほどに作業がはかどりません。
憶えておくと便利です。
そして、忘れずに動かしたくないレイヤーにカギをつけてください。
レイヤーパネルの目玉欄の横が、カギ欄なので、そこをクリック。
レイヤーにカギが付きます。
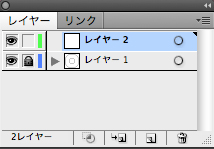
ここで大切なのは、円の上で他の画像を描いていても描いた2つの円が動かないようにすることです。
練習だけじゃない、絶対にコツが必要だと思う私
本当に描けなかったんです。
同人の頃の私を知らない人は「またまたぁー」とかおっしゃいますが、友達のRちゃんが言った「アルミホイルでできた花」は真実です。
いえ、Rちゃんとは仲いいんですよ。中学からの同人仲間で、ゲフンゲフン。
まったく描けない私に対して、Rちゃんはさらっと綺麗に華麗にお花が描けました。
羨ましいとか越えて神にしか見えません。
Rちゃんには何度も何度も、お花の描き方を教えてもらいました。
毎日、描いて、指導、描いて、指導、それでもお花がキレイに描けなかった私への「アルミホイルでできた花」最終発言はRちゃんを責められない。
そして、私は一度、諦めたんです。
自分の「目」が変わったのはスマホになってからです。
嬉しくてオフィス近くの公園で、お花の写真撮りまくりましたから。
ただ「見る=眺める=塊で見る」ではなくて、「見る=観察する=部品の集合体として観察する」んです。
そこは言われてみればイメージでわかっても、じゃぁどうすればいいの?と思いますよね。
このお花はここを見るというポイントは本当に大事です。
お花によって見るポイントや描き込むところは違います。
私が見つけたコツやポイントは全部書きます。公開します。
ご一緒にキレイなお花を描きましょう。
下準備が終わったので、次回からお花を描いていきましょう。
ガーベラの花びらから描いていきます。
