やってしまいました。( ꒪⌓꒪)..
繰り返し「コマンド+Z=戻す」を使いながら、作業のスクショを撮っていて
どこまで戻ったのか、よくわからない時に「コマンド+W=終了」を押してしまいました。
一度は完成していたガーベラのデータが消えました。
いえ、消してしまいました。OTZ
もう戻れないの。凹む。
いま一度、花びらを円形に並べなおしました。
そのため、前回の最後にできていたお花とは少し花びらの並び方が違います。
画面が変わってます。ごめんなさい。
では、気を取り直して、頑張って解説します。

今回はやっと並べた花びらの真ん中、ガーベラのおしべとめしべのところを描きます。
ここは「鉛筆ツール」を使って、とっても簡単に描けます。
そして、描き終わった後、「パスの変形」の「ジグザグ」機能を使って、
細かい花びらを瞬時に作ります。
「始める前にお読みください」を一読していただけると作業がやりやすいと思います。
鉛筆ツールでラフに描くガーベラのおしべとめしべ
円形に並んだ花びらの中心に、
おしべとめしべの部分を描き足して、やっとお花の完成ですね。
長かったですか。(=・ω・=)説明も下手ですみません。
もう少しです。
見本をご覧ください。
以前描いたガーベラに、違う中心をつけました。
花びらは同じなのに、印象が変わってきますね。
お花屋さんで見てみると、ガーベラって淡い色の【蕊(ズイ)=おしべとめしべ部分】と、濃い色のズイがあるんですよ。

淡い色のズイ見本。

濃い色のズイをつけたガーベラ見本。
そして、ズイ部分の外側に細かい花びらが付いています。
これがパスの変形ジグザグで作った細かい花びらです。
それっぽく見えるでしょう。
このズイの部分の色が違うのはどうやら品種の違いのようです。
どちらが高価かはお花屋さんにお尋ねくださいね。
色見本はこれです。
左が中心部、右にいくほど外環です。
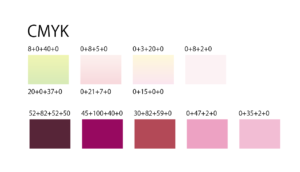
ツールパネルから「鉛筆ツール」を選択してください。
ペンタブならではのフリーハンド、ラフな線でズイを描いていきます。

新しくレイヤーを作ります。
「中心」とか、わかりやすい名前をつけます。
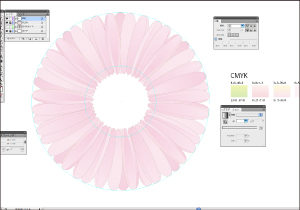
円ガイドの中の小さな円の縁に沿って描いていきます。
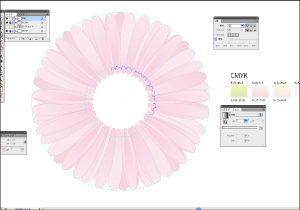
モコモコと大小調子をつけながら、てきとーに描いてください。
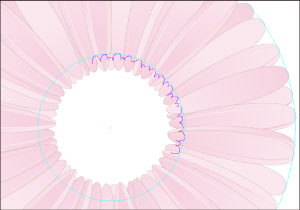
モコモコしていれば大丈夫です。
おもいっきりモコモコ線を描いてください。
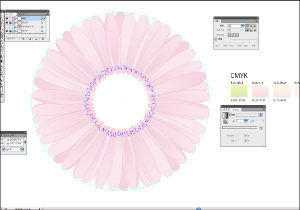
1周したら線の始まりと終わりを繋げて図形を閉じます。
これをクローズパスといいます。
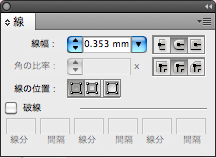
フリーハンドで描いた線を選択し、線パネルの「丸形先端」、「ラウンド結合」を選択します。
罫線の数値の右隣に2段それぞれ3つアイコンが並んでいるところです。
線の先端の形と、線の出っ張りを尖らすのか丸くするのか選択するところです。
「細かいことはいいんだよ!」という方は、画像のココとココを選択するだけ憶えてください。
次に、描き終わったズイの線を選択したまま、ツールパネルの「拡大縮小」をダブルクリック。
「拡大縮小」のパネルが開きます。
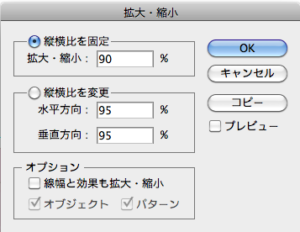
ここは90%の縮小にして、下の「コピー」をクリックします。
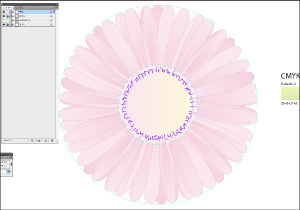
図形の内側に、縮小率90%の同じ図形ができます。
色見本から「スポイトツール」で色を取り、色をつけます。
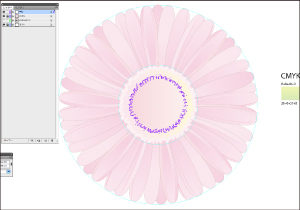
次も90%で。色付け。
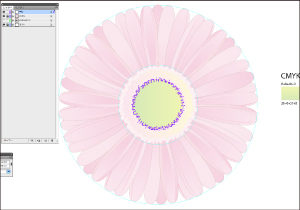
次も90%。色付け。
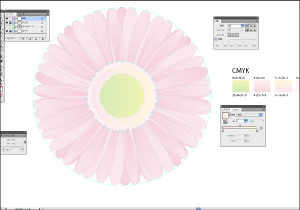
これで完成です。
もう1輪やってみます。
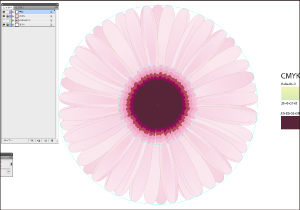
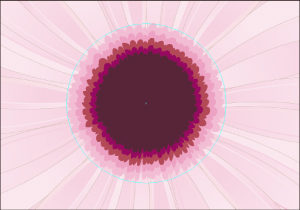
「拡大縮小」ツール90%で、ズイを増殖させて色をつけました。
濃い色のズイだとわかりやすいのですが、
「拡大縮小」といっても、同じ図形のコピー&ペーストですから、
とても単調に見えてしまいます。
ここから、ズイをよりリアルにしていきます。
一番中心にあるズイを選択して、ツールパネルの「回転」をダブルクリックします。
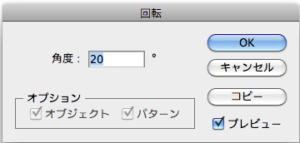
パネルが開いたら、回転させたい角度を入力します。
ここは20くらいで。OKをクリック。
必ず半角数字で入力してください。
また、マイナスの数字を入力すると左回転します。
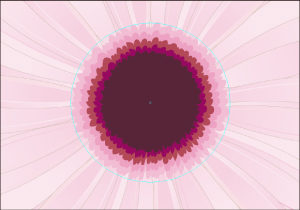
中心だけ20度回転しました。
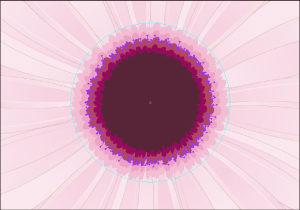
ひとつ飛ばして、3番目を、マイナス数値で20度の左回転。
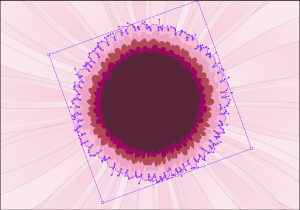
外側のズイは右に20度回転しました。
パスの変形にあるジグザグ機能で花びらを瞬時に作る方法
外側のズイを選択して、拡大縮小で110%にコピー&ペーストします。
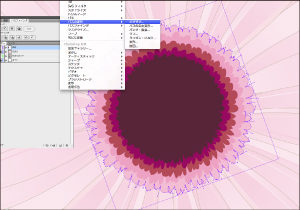
110%にしたズイを選択して、上部メニューバーから
「効果」→「パスの変形」→「ジグザク」を選択してください。
ジグザクのパネルに数値を入力します。
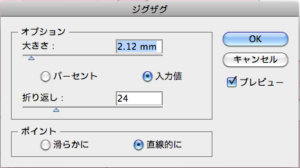
お花の直径が75ミリなので、最初はこんな感じで。
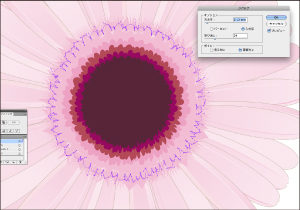
調子を見ながら良い感じのところで、スライダを止めてOKを。
よく見ると、元のズイとの間にちょっと隙間ができてしまいました。
こういう処を見逃さず、処理していきますよ。
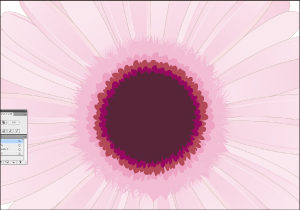
95%縮小して隙間を埋めます。
細かい花びらのエリアが少し広いのでもう2回95%縮小します。
この辺りはじっくり全体のバランスを見ながら調整してください。

このくらいでどうでしょう。
まだまだ続くよ!リアルに見せるテクニック
やっと1輪ピンクのガーベラができました。
長い道のりでした。
実は、ここまでは、基本手順です。
リアル道はこれからです\\\٩( 'ω' )و////
ここから、花びらに色々な変化や変形をかけて、よりリアルなお花にしていきます。
本物のお花は造花の様にキレイに花びらは並んでいません。
同じ大きさ、同じ色の花びらだけではありません。
ねじれたり、切れている花びらもあります。
そんな要素を入れていくと、よりリアルに見えてくるんですよ。
そして葉っぱや蕾も付けていきましょう。
最後はそれを束ねてリボンをつけます。
まだまだ、終わりません。
作業は盛りだくさんです。
ずーーと作業なんてしたくないという方、私も同感です。
描く事は好きだけど、それでも時間には限界ありますよね。
実は、私は投稿するお花の絵を描くのに、ものすごく時間がかかります。
ACの投稿ページ経由でイラストのお仕事依頼をいただいた時に、
必ず最初におことわりするのは
「1枚描くのに、完成まで2-3か月掛かりますが、よろしいでしょうか」ということです。
サンドの「ちょっと何言ってるかわからない」レベルだと思いますが、私は下手なうえに、遅いんです。
それこそ、ちまちまと描いてます。
少しづつ描いていって、考えて、やってみて、を繰り返してこの方法になりました。
自分で言ってて悲しいけれど、下手でも描ける方法なんです。
時間はかかるけど続けてみてください。
ガーベラのブーケを描いてみましょう。
